Making Learning Visible
Learning should be available to those who want and need it. Not everyone needs the same tools or equipment to succeed. Giving 3 people the same yellow bucket/stool doesn't make what is available on the other side of the wall accessible to everyone. Some people need more support with their learning to achieve.Using Class Websites to make Learning Visible and Accessible.
Learning should be reachable in 3 clicks when accessing a class website. Otherwise, students and whanau lose interest as too hard to find learning. By keeping the year's activities, learning is available at any time and all learning is rewindable. So if they forget or missed a day of school they can check out how it is done and refresh learning for themselves or move ahead when finished.Storing previous learning is referred to as archiving work, students can find it easily through buttons. A dropdown option can be tricky as mouse control is developing and the mouse can easily slip off the drop-down menu. (We have all done it and had to start over, especially if one dropdown leads to another and another.) Now don't get me wrong they do have a place. Just remember could hinder students learning.
We looked at a range of class sites old and new, to find ideas we like and what combinations of colour, buttons and features work well. I still struggle with weekly slides showing learning and find I am doubling up with planning and then repeating learning intentions and success criteria on learning tasks, as "ERO doesn't do Google". Hopefully, I am misinformed. But I do like multi models where children can select learning they want to know more about and create learning in a meaningful way for them, then share through blogs (Tuhi Mai Tuhi Atu is a great way to get other learners looking at students blogs giving them value and an authentic audience).
Buttons
Buttons can be an easier way for students to access learning and they can be fun. Buttons can be personalised with photos, other images or words. They can be used to locate subject areas or archived work.Google Keep
Looking at Google Keep is a great way to track ideas, shopping lists and to-do lists. With checkboxes, you can mark off when you have picked up items or share the list so someone else can pick them up on the way home. If you have a lot going on you can give set reminders by time or location. So as you drive home your reminder goes off as you go past your next stop. Genius! I wonder if it will remind me to get off the train at the right point so next week I can catch the train to Papakura rather than end up at Manukau again. (Two weeks in a row, but the only one counting is my husband.)The most exciting part of Google Keep was its ability to type up text. Not just from the microphone (which is great if you want to take notes while talking). But also from an image of text, both previously typed and handwritten.
Google Keep can be added to your phone, here you can easily take photos of text from cards books or journals. Then click on the 3 vertical dots and you can add labels, this helps for finding the note again and categorising. You can even colour code them. There is an option here to grab image text and google retypes the text for you to use. This is great if you have a single text and you wish for a group to use it you can then copy and paste it to anywhere you like, slides, docs, drawings...
If there is a slight mistake after the grab you can even edit the text.
Here is what the notes look like with the text grab.
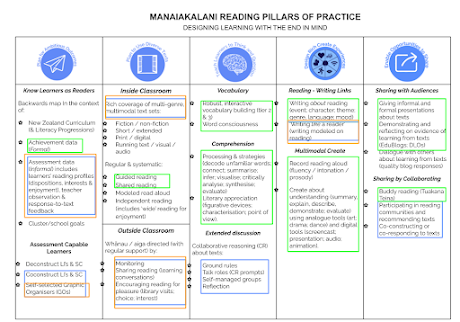


No comments:
Post a Comment